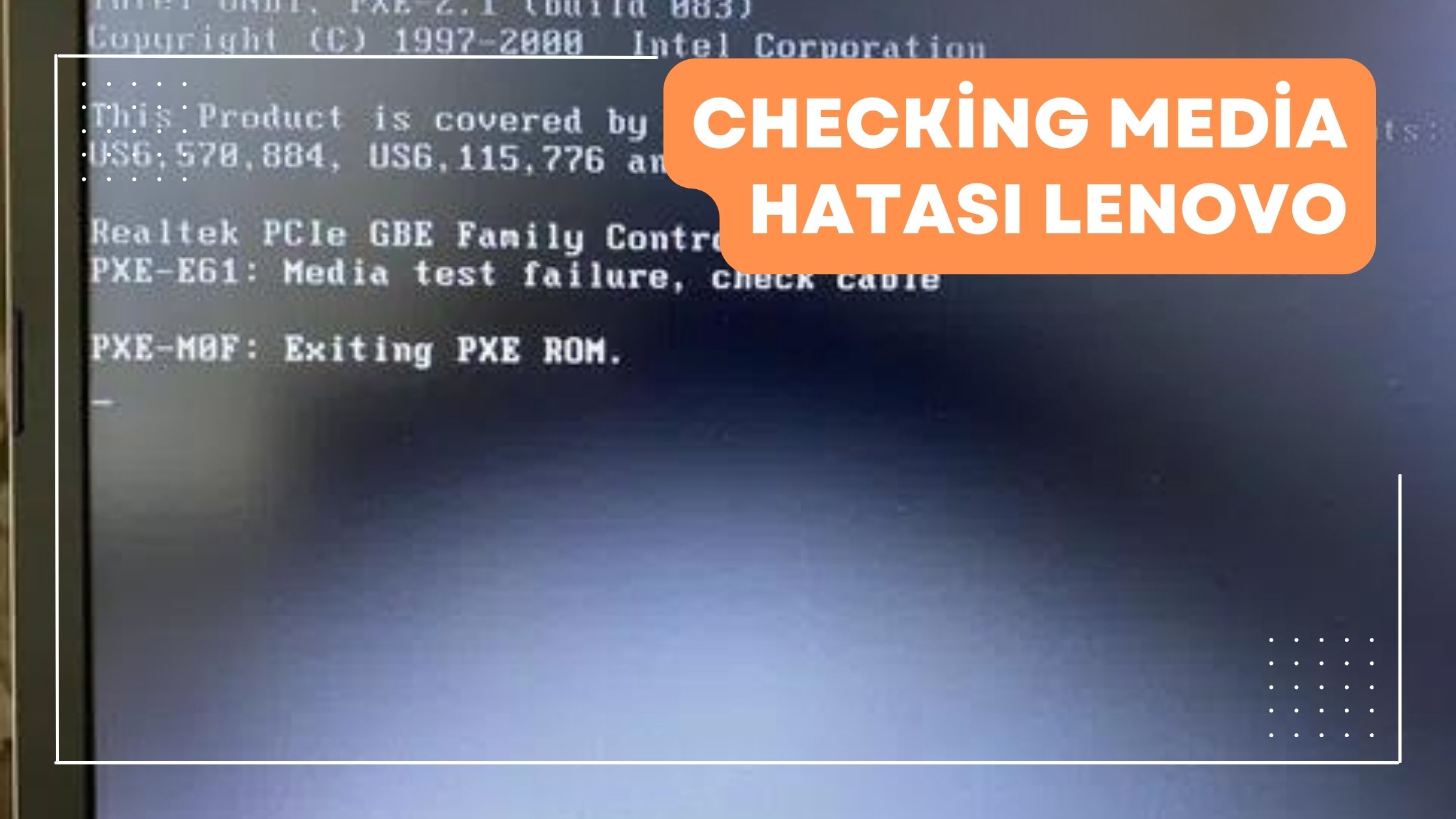Checking Media hatası Lenovo bilgisayarlarda sıklıkla karşılaşılan arızalar arasında yer almaktadır. Bu hata bilgisayar açıldığında direkt olarak kullanıcıların karşısına çıkmaktadır. Normal bir bilgisayar ekranı görmeyi bekleyen kullanıcılar bu tür bir uyarı ile karşılaştıklarında ne yapacaklarını bilemezler.
Bu uyarıya sebep olan çeşitli hatalar bilgisayarda yer alabilir. Bu gibi hataları önlemek veya oluştuklarında çözmek için bilgisayarlar profesyoneller tarafından incelenmelidir. Böyle arızalar ile karşı karşıya kalındığında ilk olarak kullanıcılar çeşitli araştırmalar yaparak birkaç işlem yapabilir. Ancak bu işlemlere rağmen arıza devam ediyorsa mutlaka bir teknik ekip ile irtibata geçilmelidir.
Checking Media Hatası Lenovo Nasıl Giderilir?
Checking Media hatası Lenovo nasıl giderilir? Diye soran kişiler için takip edilmesi gereken birkaç adım sıraladık. Bu adımlarda yer alan işlemler sırayla gerçekleştirildiğinde bilgisayardaki Checking Media hatası kolayca giderilecektir.
- Bilgisayar yeniden başlatılır.
- Bios ara yüzüne girilir ve UEFI Boot yazan kısma gelinir.
- Bu bölüme girilir ve Windows Boot Manager kısmının üzerine taşınır.
- Bios üzerinde işlem kaydedilir ve buradan çıkılır.
- Bilgisayar tekrar yeniden başlatılır.
Medya Başarısız Denetleme Hatası Nedir?
Son zamanlarda, bazı Dell, Lenovo ve Toshiba bilgisayar kullanıcıları, bilgisayarı başlatırken ortamın başarısız olduğunu kontrol etme hatasıyla karşılaştıklarından şikayet ediyorlar. İşte Dell forumundan gerçek bir örnek:
Yakın zamanda satın aldığım Dell XPS 14 dizüstü bilgisayarım, önyükleme sırasında ‘Medya Kontrol Ediliyor [Başarısız]’ gibi garip bir hata vermeye başladı ve önyükleme başarısız oldu. Tanılamayı çalıştırdım ancak hata bulunamadı. Eski önyüklemeyi etkinleştirmek, önyükleme aygıtı sırasını değiştirmek vb. gibi birkaç yol yaptım ama hiçbir şey işe yaramadı. Biri buna biraz ışık tutabilir mi lütfen?
‘Medya kontrol ediliyor [başarısız]’ önyükleme hatasıyla karşılaştığınızda, işletim sistemine normal şekilde erişemezsiniz ve hata mesajıyla birlikte siyah bir sağlık ekranı görürsünüz.
Medya başarısızlığını kontrol etme hatasının yanı sıra, önyükleme sırasında medya varlığını kontrol etme ile de karşılaşabilirsiniz. Peki, Dell/Lenovo/Toshiba başarısız ortamını kontrol etme hatasına ne sebep olabilir? Genellikle, bu önyükleme hatası, bilgisayarınızdaki yanlış önyükleme sırasından veya bozuk sistem dosyalarından vb. kaynaklanabilir.
Peki, dell medyanın başarısız olduğunu kontrol etme hatasından nasıl kurtulacağınızı biliyor musunuz? Bilmiyorsanız okumaya devam edin, sonraki kısım size çözümleri gösterecektir.
Windows Başlangıcında Medya Başarısızlığını Kontrol Etme Nasıl Onarılır?
Bu bölümde, Windows başlangıcında medya arızasını kontrol etme hatasını nasıl çözeceğinizi göstereceğiz.
1. PC’de Önyükleme Sırasını Değiştirin
Yukarıda belirtildiği gibi, medyanın başarısız olup olmadığını kontrol etme sorunu, yanlış önyükleme sırasından kaynaklanabilir. Bu nedenle, bu sorunu çözmek için önce önyükleme sırasını değiştirmeniz gerekir.
Şimdi, işte öğretici.
1. Bilgisayarınızı yeniden başlatın.
2. Dell veya Lenovo logosu göründüğünde hemen F2’ye basın.
3. Ardından BIOS ayarları penceresine gireceksiniz.
4. Önyükleme sekmesine gitmek için klavyedeki ok tuşunu kullanın .
5. Ardından UEFI önyükleme seçeneğini seçin.
6. Ardından, Windows Önyükleme Yöneticisi’nin yazacağı alt kısma gidin.
7. Önyükleme ayarlarınızı şu sırayla düzenleyene kadar listeyi yukarı ve aşağı hareket ettirmek için F5 veya F6’ya basın:
- Windows Önyükleme Yöneticisi
- UEFI Yerleşik LAN IPv4
- UEFI Yerleşik LAN IPv6
8. Son olarak, değişiklikleri kaydetmek için F10 tuşuna basın.
Ardından bilgisayarınızı yeniden başlatın ve ortam denetimi sorununun çözülüp çözülmediğini kontrol edin. Bazı nedenlerden dolayı Windows Boot Manager’ı listede bulamıyorsanız, aşağıdakileri yapmanız gerekir.
- Bilgisayarınızı önyükleyin.
- Dell logosunun belirdiğini görene kadar hemen F2’ye basın .
- Ardından Önyükleme sekmesine geçin.
- SATA seçeneklerini Rapid Store teknolojisinden AHCI’ye değiştirin .
- Ardından UEFI menüsünde Windows Önyükleme Yöneticisini göreceksiniz.
- Windows Önyükleme Yöneticisini listedeki ilk konuma taşıyın .
- Önceki menüye dönün ve SATA’yı Rapid Store teknolojisine döndürün .
- Ardından çıkın ve değişiklikleri kaydedin.
Bundan sonra bilgisayarınızı yeniden başlatın ve ortam denetimi hatasının giderilip giderilmediğini kontrol edin.
2. Sistem Dosyası Denetleyicisini Çalıştırın
Bilgisayarınızda bozuk sistem dosyaları varsa, Lenovo medya arızasını kontrol etme hatasıyla da karşılaşabilirsiniz. Bu durumda, bozuk sistem dosyalarını taramanız ve onarmanız gerekir.
Şimdi, işte öğretici.
1. Media fail dell’i kontrol etme hatasıyla karşılaştığınızda, bilgisayarınız önyükleme yapamaz. Bu nedenle, önce bir Windows yükleme medyası oluşturmanız gerekir. Sonra ondan önyükleme yapın.
2. Bir Windows yükleme medyası oluşturmak için Microsoft resmi sitesinden Windows Medya Oluşturma aracını indirin. Ardından devam etmek için ekrandaki sihirbazı izleyin.
3. Ardından, Windows yükleme medyasını bilgisayara bağlayın, önyükleme sırasını değiştirin ve ondan önyükleme yapın.
4. Devam etmek için dili , klavye girişini ve saati seçin .
5. Ardından, Bilgisayarınızı onarın öğesini seçin .

6. Ardından Sorun Gider > Gelişmiş seçenekler > Komut İstemi’ni seçin .
7. Komut satırı penceresinde, sfc /scannow komutunu yazın ve devam etmek için Enter’a basın.
8. Ardından, Sistem Dosyası Denetleyicisi bilgisayarınızdaki bozuk sistem dosyalarını taramaya ve onarmaya başlayacaktır. Lütfen ileti doğrulamasının %100 tamamlandığını görene kadar komut satırı penceresini kapatmayın .

Tüm adımlar tamamlandıktan sonra, Windows yükleme medyasının bağlantısını kesin ve bilgisayarınızı yeniden başlatın ve medyayı kontrol etme hatasının giderilip giderilmediğini kontrol edin.
4. İşletim Sistemini Yeniden Yükleyin
Yukarıdaki çözümler Lenovo Ideapad 320 Checking Media sorununu çözemezse, son çözüme başvurabilirsiniz. İşletim sistemini yeniden yüklemeyi seçebilirsiniz. Ancak, çok iyi bilindiği gibi, işletim sistemini yeniden yüklemek, sabit sürücünüzdeki verileri yok edecektir. Bu nedenle, devam etmeden önce, önce verileri yedeklemeniz daha iyi olur.