In the fast-paced world of technology, where our daily lives are seamlessly integrated with smart devices, encountering issues with a vital tool like the iPad’s touch screen can be both frustrating and inconvenient. If you’re facing the problem of your iPad touch screen not working, fear not!
Ipad touch screen not working
Unresponsive Touch Screen: A Common Dilemma
Is your iPad touch screen not responding to your touch commands? Before diving into solutions, let’s explore the potential causes of this widespread issue. Factors such as software glitches, hardware malfunctions, or even external factors like dirt and moisture can contribute to an unresponsive touch screen.
Step-by-Step Troubleshooting Guide
1. Check for Software Updates
One of the most common reasons for touch screen issues is outdated software. Ensure your iPad is running the latest iOS version by navigating to Settings > General > Software Update. If an update is available, install it and check if the problem persists.
2. Restart Your iPad
Sometimes, a simple restart can do wonders. Press and hold the power button until the slider appears, then drag it to turn off your iPad. After a few seconds, turn it back on and check if the touch screen is now responsive.
3. Inspect for Physical Damage
Carefully examine your iPad for any physical damage, such as cracks or water damage. These issues can affect the touch screen’s functionality. If you discover any damage, it may be necessary to consult a professional for repairs.
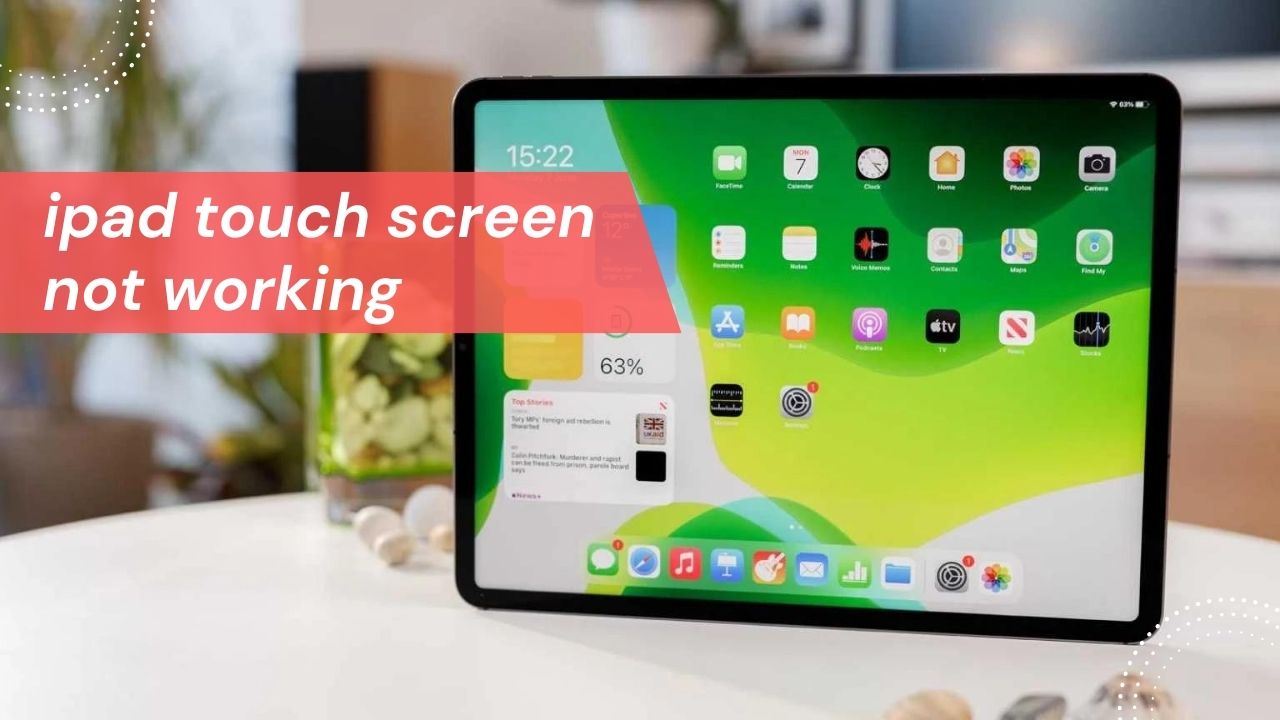
4. Reset All Settings
Go to Settings > General > Reset > Reset All Settings. This will not delete your data but will revert system settings to their default configurations. After the reset, check if the touch screen is working as expected.
5. Update or Reinstall Problematic Apps
If the issue seems to be app-specific, updating or reinstalling the problematic application might resolve the touch screen problem.
6. Calibrate the Touch Screen
Calibrating the touch screen can enhance its accuracy. Navigate to Settings > Accessibility > Touch > Callibrate and follow the on-screen instructions.
Seeking Professional Assistance
If, after diligently following these steps, your iPad touch screen remains unresponsive, it’s time to consider professional help. Our team of experts at [Your Company Name] is well-equipped to diagnose and address complex issues, ensuring your iPad functions optimally.
Conclusion
In conclusion, an unresponsive touch screen on your iPad can be a common yet solvable problem. By following our comprehensive troubleshooting guide, you can take the necessary steps to resolve the issue and restore your device to its peak performance. Remember, at [Your Company Name], we are committed to providing top-notch solutions to ensure your technology seamlessly integrates into your daily life.